Use the built-in heading styles to number headings and figures in an Appendix
- Microsoft Word Appendix Numbering
- Appendices In Microsoft Word
- Appendices Microsoft Word Examples
- How To Add An Appendix In Word
Use Heading 1 to 5 styles for the main body of the document. Use Heading 6 to 9 styles for the Appendix.
Create a new label (Figure_Apx) to number captions for figures in your Appendix. Only then can you create a cross-reference to these captions in the text.
However I write documents that have appendices that do not have any content in the Word file. I take the Word file and print it to PDF where I then use Adobe DC to insert other information like a manual on a boiler or pump etc.
What's the problem?
- How to number headings and figures in Appendixes in Microsoft Word. Version: Word 2000 Word 2002 Word 2003 Word 2007 Word 2010. Created January 2003.
- Create a cross reference to an Appendix without having the entire appendix heading appear in the text Hi, I have appendices labelled as follows in the 1st image below. When i cross reference to the this in my body text, the entire name of the appendix comes through e.g. ' included in Annexure 6: Mind Maps and on'.I need the reference to only.
- To add an appendix to a Word document, you'll insert a page break at the end of your document text and insert the title 'Appendix,' centered, at the top of that page before beginning your appendices below it. Add Appendix Word Document The word 'appendix' comes from the word 'append,' which means to add something as an attachment or supplement.
- Learn how to add the Appendix Numbering to your Appendix Figure and Table Captions. Also learn how to create a new label for the Appendix Captions when you h.
Word's built-in heading styles (Heading 1, Heading 2 and so on) are terrific for numbering headings in your document. But they don't cope well with Appendixes. The built-in Heading styles have all kinds of 'magic' properties: they can be used to number Figures or Tables, refer to those Figures or Tables, build tables of contents, tables of figures and so on. But it doesn't all work well in an Appendix.
This page shows you how to do numbering for headings, figures, references to figures and page numbers in a document that contains several 'Chapters' (or 'Parts' or 'Sections') followed by one or more Appendixes.
Contents of this page
| Headings | Figures, tables, charts etc | Page numbers and Tables of Contents | Technical stuff |
|---|---|---|---|
| 1. Numbering the headings | 3. Creating captions | 5. Page numbering | 7. Problems, bugs, workarounds |
| 2. Referring to headings (eg 'see Chapter 3, above') | 4. Referring to captions for figures, tables etc (eg 'see Figure A2.3, below') | 6. Tables of contents with Appendixes | 8. Technical note |
Numbering the headings in the body of the document and the Appendixes
You have to use the built-in Heading styles in order to be able to use their 'magic' properties (described at Why use Word's built-in heading styles?). Therefore, we use Heading 1 to Heading 5 for headings in the main body of the document. And we use Heading 6 to Heading 9 in the Appendixes.
So Heading 1 might be set up to say 'Chapter 1' or 'Part 1' or even just '1'. Heading 6 might be set up to say 'Appendix A'.

To set up the numbering system for your headings, use the techniques described at Controlling numbered headings: An introduction.
Modify the Heading 6 to 9 styles so that they meet your needs. For example, out of the box, Heading 6 is in a very small font. You probably need to make it larger, perhaps in the same font and size as Heading 1.
Don't fall for the trap of basing Heading 6 style on Heading 1. Either base Heading 6 on no style, or base it on Heading 5.
Do not use any Heading 1 to 5 styles in your Appendixes. If you do, the Table of Contents and the page numbering will be a mess. In the Appendix, use only Heading 6 to 9 styles.
Referring to headings in an Appendix
It's easy to create a reference to a heading in Word:
- Display the Cross-reference dialog. To do that:
- In Word 2000 and before: Insert > Cross Reference.
- In Word 2002 and Word 2003: Insert > Reference > Cross Reference.
- In Word 2007 and Word 2010: References > Cross-reference.
- Under Reference Type, choose Heading. Under Insert Reference To, choose something appropriate. Choose your heading and click OK.
(Note: Your cross-reference won't update automatically as your headings, and their numbering, changes. That's because a cross-reference is a field. You have to update the field. To update one field, click it and press F9. To update all fields in the document, do ctrl-a, F9.)
But … cross-references go awry when you have set up Appendix numbering as described on this web page.
To avoid problems, don't create a reference to 'Heading number (Full context)'. If you want to refer to the paragraph number of a heading in the Appendixes, refer to 'Heading number' or 'Heading number (No context)'. See Figure 1.
Figure 1: To refer to headings in the Appendix, choose Heading number, or Heading number (no context). Don't refer to Heading number (full context).
Creating Captions in documents with Appendixes

Captions in the main document
On this webpage, we will assume that:
- Heading 1 is used for the heading of a 'chapter'.
- All Figures, Tables etc in the body of the document are to be labelled in the 'Figure 1.1' style (where the 1 reflects the current Heading 1 style, and Figures are numbered sequentially withinin a Chapter).
Create captions in the main document as follows:
- Display the Caption dialog. To do that:
- In Word 2000: Insert > Caption
- In Word 2002 and Word 2003: Insert > Reference Caption
- In Word 2007 and Word 2010: References > Insert Caption
- In the Label box, choose Figure.
- In the Caption box, type your caption text.
- Click Numbering, tick Include Chapter, and select Heading 1 from the drop down list of styles.
Beware of captions in text boxes!
In Word 2003 and earlier versions, if you have selected a floating (that is, not in-line) graphic or picture, and you then choose Insert > Reference > Caption, Word inserts your caption in a textbox. If your caption is in a Text Box, the Table of Figures can't see it. Solution: make sure you have not selected a picture when you choose Insert > Reference > Caption.
This problem does not apply to Word 2007 or Word 2010. Microsoft fixed the problem. (Hooray!)
Captions in the Appendixes
On this web page, we will assume that:
- The Heading 6 style is numbered 'Appendix A'.
- All Figures, Tables etc in the Appendixes are going to be labelled in the 'Figure A-1', 'Figure A-2', 'Figure B-1' style. A and B refer to the first two Appendixes. Figures are numbered sequentially through an Appendix.
To create Figures in the Appendixes, you have to trick Word a bit and create a separate label that looks and feels like the 'Figure' label you used in the body of the document. To do that:
- Display the Caption dialog, as you did above.
- Click New Label. Type Figure_Apx, then OK. (Note: This label is saved in normal.dot. If you're later asked if you want to save normal.dot, say Yes.)
You now have two labels for captions. One is called 'Figure'. It was built-in with Word, and you use it for the body of the document. The other label is called 'Figure_Apx', which you will use for your Appendix captions.
- In the Caption box, type your caption text.
- Click Numbering, tick Include chapter numbering and choose Heading 6 from the drop down list of styles and click OK.
- Click OK. Your caption will look something like:
Figure_Apx A-1 This is the caption text for a Figure in an Appendix
- You'll see that the caption is introduced by 'Figure_Apx'. So delete the '_Apx'. Don't change any of the field codes that create the numbers themselves; just change the introductory text. Your caption will now look like this:
Figure A-1 This is the caption text for a Figure in an Appendix
- You will have to delete the extra '_Apx' characters every time you create a caption in an Appendix. To avoid that, make an AutoText or Building Block entry from your caption. To do this:
- In Word 2003 and earlier versions: in the caption you've just created, select 'Figure A-1 ', choose Insert > AutoText > AutoText. Make sure that the Look in box refers to the template in which you want to store the AutoText. Give your AutoText a name (apxcaption is a good one). Thereafter, insert the AutoText to insert a caption in the Appendixes.
If you prefer, you can then give your AutoText a shortcut key using Tools > Customize > Keyboard.
- In Word 2007 and Word 2010: in the caption you've just created, select 'Figure A-1'. Choose Insert > Quick Parts > Save Selection to Quick Part Gallery. Give your Quick Part a name like 'apxcaption'. You can then insert the Quick Part from the Insert > Quick Parts menu.
- In Word 2003 and earlier versions: in the caption you've just created, select 'Figure A-1 ', choose Insert > AutoText > AutoText. Make sure that the Look in box refers to the template in which you want to store the AutoText. Give your AutoText a name (apxcaption is a good one). Thereafter, insert the AutoText to insert a caption in the Appendixes.
Don't fall for the trap of creating the new SEQ list by changing the field codes directly. It won't work. You must use the Caption dialog and click New Label.
Quick review: Captions in Appendixes
- Create a new label called 'Figure_Apx' to add to the list of labels (the built-in list already has a label called 'Figure').
- Use the Figure_Apx label to create a caption. Delete the extraneous '_Apx' in the text. Select the caption and turn it into an AutoText or Quick Part for easy use.
- Thereafter, always use the AutoText or Quick Part to insert captions in the Appendix.
Referring to captions for figures, tables etc
Use a cross-reference to your Figures when you want to have text like 'as you see in Figure 4.2, above …'.
- To refer to figures, use the Cross-reference dialog. To open that dialog:
- In Word 2000: Insert > Cross referene
- In Word 2002 or Word 2003: Insert > Reference > Cross-Reference.
- In Word 2007 or Word 2010: References > Cross-reference
- In the Reference Type box drop-down list, you'll see the labels Figure and Figure_Apx.
- To refer to a figure in the body of the document, choose the first 'Figure' label.
- To refer to figures in an Appendix, choose the second 'Figure_Apx' label.
Page numbering with 'chapter' numbering
If you want page numbers in the Appendixes to be something like 'Page A-1', use the technique described by John McGhie at the MS Word MVP FAQ site.
If you follow John McGhie's rules, you will have a separate section for each Appendix. Appendix page numbers will then run A-1, A-2, A-3, … B-1, B-2, B-3 etc.
For each section, you must visit the Page Number Format box, as described in John's article.
- For sections in the body of the document, in the Chapter Starts with Style box, choose Heading 1.
- For sections in the Appendixes, in the Chapter Starts with Style box, choose Heading 6.
Note that the page numbers affect what's shown in the Table of Contents, so read on!
Table of contents to include the Appendixes
To include your Appendix headings in the Table of Contents do the following.
- Place your cursor where you want the Table of Contents
- Open the Index and Tables dialog. To do that:
- In Word 2000: Insert > Index and Tables
- In Word 2002 and Word 2003: Insert > Reference > Index and Tables.
- In Word 2007 and Word 2010: References > Table of Contents. At the bottom of the menu, choose Insert Table of Contents….
- You'll see a dialog box. In Word 2003 and before, it's called the Index and Tables dialog. In Word 2007 and Word 2010 it's had a name change and is labelled as the Table of Contents dialog.
- In that dialog box, if the Table of Contents tab is not active, then click the Table of Contents tab. Now, click Options.
- If you want the Heading 6 paragraphs in the Table of Contents, allocate Heading 6 to Level 1.
- If you want the Heading 7 paragraphs in the Table of Contents, allocate Heading 7 to Level 2.
- If you want the Heading 8 paragraphs in the Table of Contents, allocate Heading 8 to Level 3.
- If you want the Heading 9 paragraphs in the Table of Contents, allocate Heading 9 to Level 4.
- Click OK, OK.
Microsoft Word Appendix Numbering
Problems, bugs, workarounds
Sending your document to colleagues
If you send this document to colleagues, they will be able to read and print the document in the usual way.
If your colleagues want to add captions in the Appendix, they will need to do so using your apxcaption AutoText. They could create the AutoText themselves, or, you could send them the template in which you saved the AutoText apxcaption.
[word/_private/word_includes/BugPicture.htm]If your colleagues want to add cross-references to the captions in the Appendixes, get them to create a caption label called 'Figure_Apx' as you did. And tell them that, if they're later asked to save normal.dot or normal.dotm, they should say Yes.
Table of Figures
You can't create one Table of Figures for your document. You have to create two, one for the 'Figure' label, and one for the 'Figure_Apx' label.
To create a Table of Figures:
- Place your cursor where you want the Table of Figures
- Open the Index and Tables dialog. To do that:
- In Word 2000: Insert > Index and Tables
- In Word 2002 and Word 2003: Insert > Reference > Index and Tables.
- In Word 2007 and Word 2010: Click the References tab. In the Captions group, click Insert Table of Figures.
- If the Table of Figures tab is not active, then click the Table of Figures tab.
- The first time round, set the Caption Label box to 'Figure'.
- Then, create another Table of Figures setting the Caption Label box to 'Figure_Apx'.

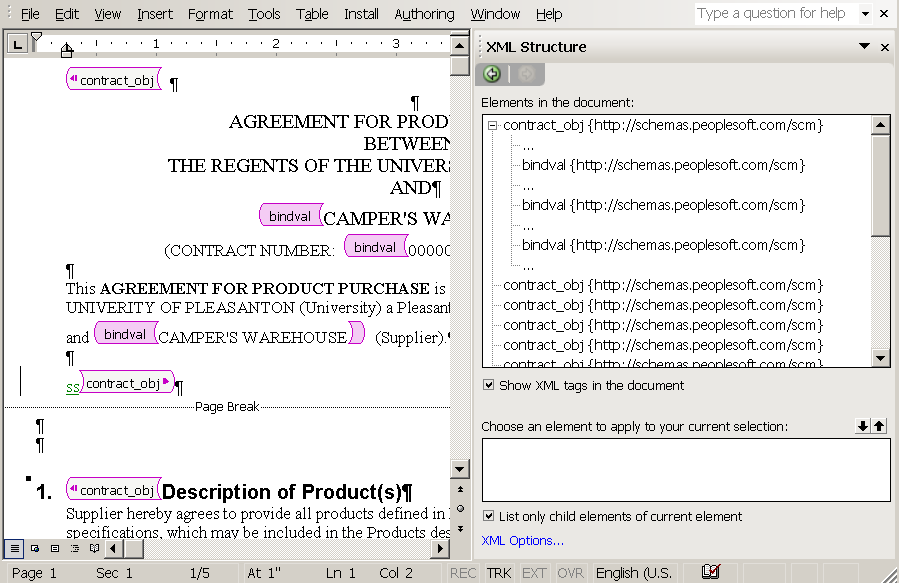
[word/_private/word_includes/BugPicture.htm]However, if you put two Tables of Figures in paragraphs that follow one another, Word insists on putting a spare paragraph break between the two lists of figures. It's more or less impossible to get rid of it. This prevents your producing what appears to be one seamless list of Figures.
The workaround is this.
- Make sure you can see the paragraph markers, by clicking the ¶ key on the toolbar or ribbon.
- Create the first Table of Figures.
- Leave one blank paragraph after the first Table of Figures (using the Figure label), then create the second Table of Figures (using Figure_Apx).
- Select the blank paragraph between the two tables, and format it as hidden. To format the text as hidden:
- in Word 2003 and earlier, it's at Format > Font > Hidden.
- in Word 2007 and Word 2010, on the Home tab, in the Font group, click the dialog launcher (the tiny tiny button in the far bottom right of the Font group). You'll see the Font dialog box. Then click Hidden. (If you're a keyboard junkie, Alt-O,F still works to open up the Font dialog box.)
Technical note
The main difficulty with numbering Appendixes is with the Figures, and more specifically with cross-references to Figures. You can create a new SEQ list, but the items in that list won't appear in the cross-reference dialog. You can only create a cross-reference to a SEQ field if that SEQ field was created using Insert > Reference > Caption > New Label.
When Word creates a Caption, it uses the name of the label for both the introductory text and for the SEQ name. The SEQ name is crucial, in order to distinguish the different SEQ lists. But the introductory text does not affect the numbering.
Therefore, the workaround is simple. Create a Label for figures in the Appendix. That label (ie that SEQ list) will now appear in the list of cross-references. But change the introductory text to suit your needs.
Note that in Word stores the list of Labels in normal.dot.
Acknowledgments
Thanks to Martin Mathias of the internet for pointing out that you can't refer to a heading in an Appendix using 'Heading (Full Context)'.
Thanks to Stuart Fletcher of the internet for pointing out some typos on this page.
Related subjects
Topic: Numbering, headings, outlines
Tags:Appendixes, Captions, Fields, Headings, Paragraph styles, Table of contents
Interest: For users
Version: Word 2000Word 2002Word 2003Word 2007Word 2010
Created January 2003. Last updated 3 September 2010.
Appendices In Microsoft Word
Formatting your dissertation (or thesis) will likely take more time than you expect. But using the special features described in this Guide will save you a great deal of work, particularly if you use our template. The earlier you begin to use these tools, the more time you'll save and the less stress you'll have as your submission deadline approaches. Students at the University of Michigan are also encouraged to contact the experts at the Library's ScholarSpace anytime you run into a problem or have a question.
Appendices Microsoft Word Examples
To meet Rackham’s Dissertation Formatting Guidelines – as well as any set by your school or department – you will need to modify the default, standard Word document. This online guide is intended to show you how to use the tools to make the necessary modifications. While we do follow the requirements from Rackham’s formatting guidelines to demonstrate the tools, in the end, you are responsible for verifying that your document meets the requirements that Rackham sets.
How To Add An Appendix In Word
To save yourself time and effort, please consider using our Dissertation Template (link available in the box to the right). Many of the settings discussed in this Guide are already included in that document.
Please note that, as a University of Michigan student, you have free access to the Microsoft Office suite of tools -- including Microsoft Word. Visit this link to learn more and to download Office to your own computer.
